
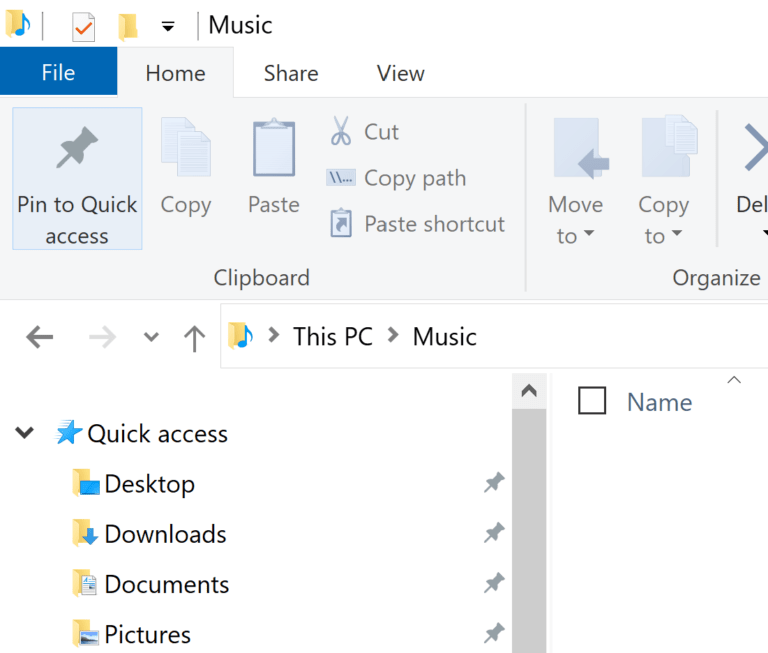
- #Press lb to open the quick access menu install#
- #Press lb to open the quick access menu mac#
- #Press lb to open the quick access menu windows#
Notification Center offers widgets you can use to do things like monitor stocks and show the weather.
#Press lb to open the quick access menu windows#
To show all open windows in Mission Control, press Control-Up Arrow (or use the Control Strip). (The app menu is labeled with the app’s name for example, Safari or Mail.) To exit from an app, choose Quit from the app menu. To eject disks in other types of drives (or if your keyboard doesn’t have the Media Eject key), select the disk in the Finder, then choose File > Eject.

To open and close the optical drive, press the Media Eject key on your keyboard. Press and hold the Option key, then choose Apple menu > System Information.
#Press lb to open the quick access menu mac#
The System Information app gives you detailed information about your Mac hardware and software. Use Siri to do things like open apps or find things on your Mac or on the internet. You can set options to, for example, change the size and location of the Dock, apply a light or dark appearance, use a different desktop picture, and more. See Customize your Mac with System Settings. To customize your Mac, choose Apple menu > System Settings. For example, pressing Command-S usually saves a document or file. To perform actions or shortcuts, use the Command key with keyboard combinations. To close a window, click the red Close button in the top-left corner of the window.

To show all the open windows in the current app, Control-click its icon in the Dock, then choose Show All Windows. Release the keys when the app you want is selected. To switch between open apps, press Command-Tab. Press Return to open the selected menu, then use the arrow and Return keys again to choose menu options. To use the keyboard to open menus in the menu bar at the top of the screen, press Control-F2, then use the arrow keys to select a menu. For example, to enter é, press Option-E, then press the E key again. To enter special characters, press and hold the Option key in combination with letter keys. Get started with accessibility features.Use Sign in with Apple for apps and websites.Watch and listen together with SharePlay.Share and collaborate on files and folders.Sync music, books, and more between devices.Make and receive phone calls on your Mac.Use one keyboard and mouse to control Mac and iPad.Use Live Text to interact with text in a photo.Make text and other items on the screen bigger.
#Press lb to open the quick access menu install#
Install and reinstall apps from the App Store.And also not risking a sudden softlock when I just want a little quick info. And maybe also a 0.75 where the TDP is further broken down to CPU and GPU.īasically, I'm trying to use more of that unused space so I can get my metrics without blocking the game view. If making it more stable is not a quick fix, then I would at least be helped greatly by removing some of the reasons to do the quick check in the first place a new performance view mode, call it 0.5, that shows up in just as small an area as mode 1, where it doesn't really exceed the 40 pixel bar you get at the top of the screen in 720p, except next to the fps, you also get current TDP and battery level in %. I have to be careful only to do it after I save my game, or I'm screwed. So when I'm curious about what the battery level is, or what the power draw is like, I'll tap the button, only to be faced with a random softlock that forces me to hard reset the whole Deck. I don't leave games in perf view 2 when I'm trying to play, I'll leave it in 1 or 0. Originally posted by DocJade:+1 really sucks because I open the menu just to check battery life and the whole deck just stops taking input This exact thing has happened to me so many times.


 0 kommentar(er)
0 kommentar(er)
